webOS Display Profile Settings v1.8
- Xibo for Android
- DSDevices DSCS9X/95 Set-up Guide
- Install a White Label or a different Player version on DSDevices
- CEC Screen Power on/off with DSDevices
- Hardware Recommendations
- Philips Signage SoC Monitors
- Sony Bravia SoC
- Managing Storage on the Android Device
- Player Settings
- Players without an Internet Connection
- Remote Administration with SS Helper
- Restart Rooted Device with a Shell Command
- Running Xibo for Android
- Resolving Common Issues
- Error shown when I try to licence my Player?
- Player not updating from the CMS?
- I can see my Licence entry but the Player appears unlicensed?
- Error message - Player is missing dependencies
- My scheduled Layouts are not working?
- Layout won't play? Splash screen plays?
- Watchdog error message
- Troubleshooting for Administrators
- Audit Trail
- Log Information
- Player Logs
- Getting the Player Status
- Request Player Status via CMS - Logged in Players only
- Request Player Status directly from a Device
- Can I use the Xibo name / logo?
- Can I run a Xibo Player on Raspberry Pi?
- How can I increase the upload file size limit?
- How do Players communicate with the CMS?
- How many displays can Xibo support?
- How do I reset the Xibo_admin account password?
- Power On/Off for Players
- Testing with Xibo
- Why do I need a Default Layout?
- Xibo for Android FAQ's
- Autoplaying Embedded Youtube Videos
- Closing to Home screen
- Displaying Images
- Embedded TV
- External SD card not listed when running Banana-Pi
- Helper Command to change Time zone
- HTML5 Video
- Memory Notifications
- Menu not accessible
- SSL Support
- Using Portrait Displays
- Video wont play properly
On this page
webOS Display Profile Settings v1.8
Please note: If you are using v2 and later CMS, please use the following link: webOS Display Profile Settings.
Settings for the Xibo for webOS Player and the monitor itself can be controlled in the CMS.
This can be done via webOS Display Profile settings or by Commands sent directly to the Display.
This page will explain what settings can be set on the webOS Display Profile and how those impact the Xibo for webOS Player.
- Navigate to the Display Settings page under the Displays section of the main menu of the CMS.
- Use the row menu to Edit your webOS Display Profile.
This section will focus on three important tabs on the Edit form, the On/Off Time, Picture and Lock tabs.
On/Off Time
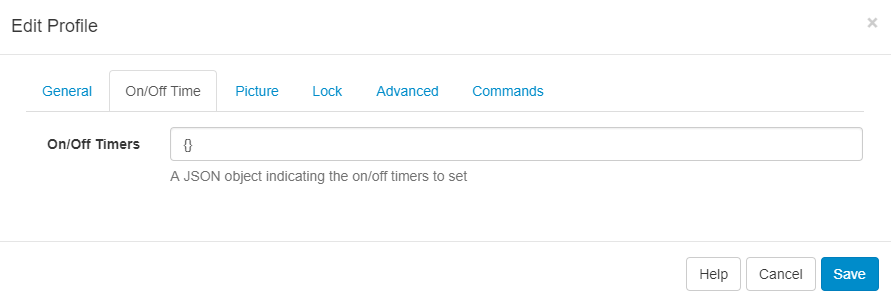
The Xibo for webOS player can be configured to switch the TV screen On/Off at specific times on specific days of the week by providing a JSON object with specified days and on/off times for the webOS Player.
- Days need to be completed in whole and only in lowercase eg. monday
- Times need to be provided in the usual 24h time format eg. 17:30
An example of the JSON object correctly formatted to provide for one day is shown below:
{"monday":{"on":"07:00", "off":"17:30"}}
This means on Monday at 7am the display will turn on and at 5:30pm the display will turn off.
Please note: When the "off" Command is sent, the Player will still work in the background to receive content updates etc, and only the TV screen will be switched off.
An example of the JSON object correctly formatted for a whole week is shown below:
{"monday":{"on":"07:00", "off":"17:30"},"tuesday":{"on":"07:00", "off":"21:00"},"wednesday":{"on":"07:00", "off":"17:30"},"thursday":{"on":"07:00", "off":"21:00"},"friday":{"on":"07:00", "off":"21:00"},"saturday":{"on":"07:00", "off":"15:30"}, "sunday":{"on":"07:00", "off":"14:30"}}
This feature allows you to plan exact timings on the days you require Xibo for webOS to automatically switch on to show your Scheduled content and switch off as required.
Picture
Please note: The following settings are only available on Xibo for webOS 1.8R10 or later.
Provide a JSON object to control various monitor settings such as backlight, contrast, brightness etc.
- An example of the JSON object correctly formatted to provide backlight and brightness set to 20 gamma high, is shown below:
{"backlight": 20, "brightness":20, "gamma": "high"}
- A list of all the available settings and their ranges is shown below:
| Setting name | Data Type | Explanation and Range |
|---|---|---|
| backlight | Number | The backlight level of the display. Range: [0–100] |
| contrast | Number | The contrast level of the display. Range: [0–100] |
| brightness | Number | The brightness of the display. Range: [0–100] |
| sharpness | Number | The sharpness of the display. Range: [0–50] |
| hSharpness | Number | The horizontal sharpness of the display. Range: [0–50] |
| vSharpness | Number | The vertical sharpness of the display. Range: [0–50] |
| color | Number | The color saturation of the display. Range: [0–100] |
| tint | Number | The tint of the display. Range: [0–100] Red: 0, Green: 100 |
| colorTemperature | Number | The color temperature of the display. Range: [0–100] Warm: 0, Cool: 100 |
| dynamicContrast | String | The dynamic contrast level of the display. Range: ["off", "low", "medium", "high"] |
| superResolution | String | The super resolution level of the display. Range: ["off", "low", "medium", "high"] |
| colorGamut | String | Color Gamut of the display Range: ["normal", "extended"] |
| dynamicColor | String | Dynamic color saturation level of the display. Range: ["off", "low", "medium", "high"] |
| noiseReduction | String | Noise reduction level of the display. Range: ["auto", "off", "low", "medium", "high"] |
| mpegNoiseReduction | String | The MPEG noise reduction level of the display. Range: ["auto", "off", "low", "medium", "high"] |
| blackLevel | String | The black level of the display. Range: ["low", "high"] |
| gamma | String | The gamma level of the display. Range: ["low", "medium", "high", "high2"] |
Lock
Please note: The following settings are only available on Xibo for webOS 1.8R10 or later.
Provide a JSON object to control osdlock and usblock with true or false values on this tab:
-
osdlock - with this setting you will not be able to access the monitor settings, change volume, brightness etc from the remote control.
-
usblock - with this setting any device that you plug into the monitor using the USB port will not work, the monitor will not accept input from it/will not read from it
It is also possible to send osdlock and usblock with true or false values via a Display Command
- To pass the settings to the Player you need to provide a JSON object, as formatted in the example below:
{"usblock": false, "osdlock": true}
With this set in the Display Profile, the osd of the monitor will be locked and usb ports will remain open.

Keylock
Please note: The following settings are only available on Xibo for webOS 1.8R11 or later.
- Keylock settings can be set
remoteand/orlocalwith accepted values:allowall,blockallandpoweronly
These settings allow the User to completely block key input, including power on/off on the remote and/or on the monitor itself.
- To pass the settings to the Player you need to provide a JSON object, as formatted in the example below:
{"keylock":{"local":"blockall","remote":"poweronly"}}
With the above JSON object set in the Display Profile all keys on the monitor will have access blocked and only the remote power button will work.


