CMS Post Installation Set up
On this page
CMS Post Installation Set up
Once your Xibo CMS is installed, there’s some additional setup required to enable all functionality and to keep things running smoothly.
If you have yet to install a Xibo CMS please follow the CMS Installation instructions appropriate for your environment.
If you’d rather not host your own CMS, then please do take a look at Xibo Cloud Hosting which also include the pre-configuration of features, where steps can be skipped as detailed below.
If you are running with Docker, please ensure that you have uploaded a test file (such as an image) to your CMS, and ensured that the same image then appears in the shared/cms/library directory on your local filesystem. If not, please do not proceed as your changes may not be saved.
Time and timezone
NTP

It’s very important that the time is correct on your CMS, and that the CMS Timezone setting is set correctly for the timezone you’re working in.
You may want to consider setting up your Operating System to sync time automatically from the Internet so that the time is always correct.
ntp.org provide free access to time servers you can use to synchronise your CMS clock.
Instructions for configuring access to their servers are provided here http://www.pool.ntp.org/en/use.html
Timezone
Now your clock is correct (and will remain so automatically), you need to let the CMS know what Timezone it should be using.
The installer attempts to make an intelligent guess from the timezone that your OS has been set up to use, but it’s not always able to make the best choice.
- Log in to your CMS and go to the Settings page under the Administration section of the Menu and click on the Regional tab:
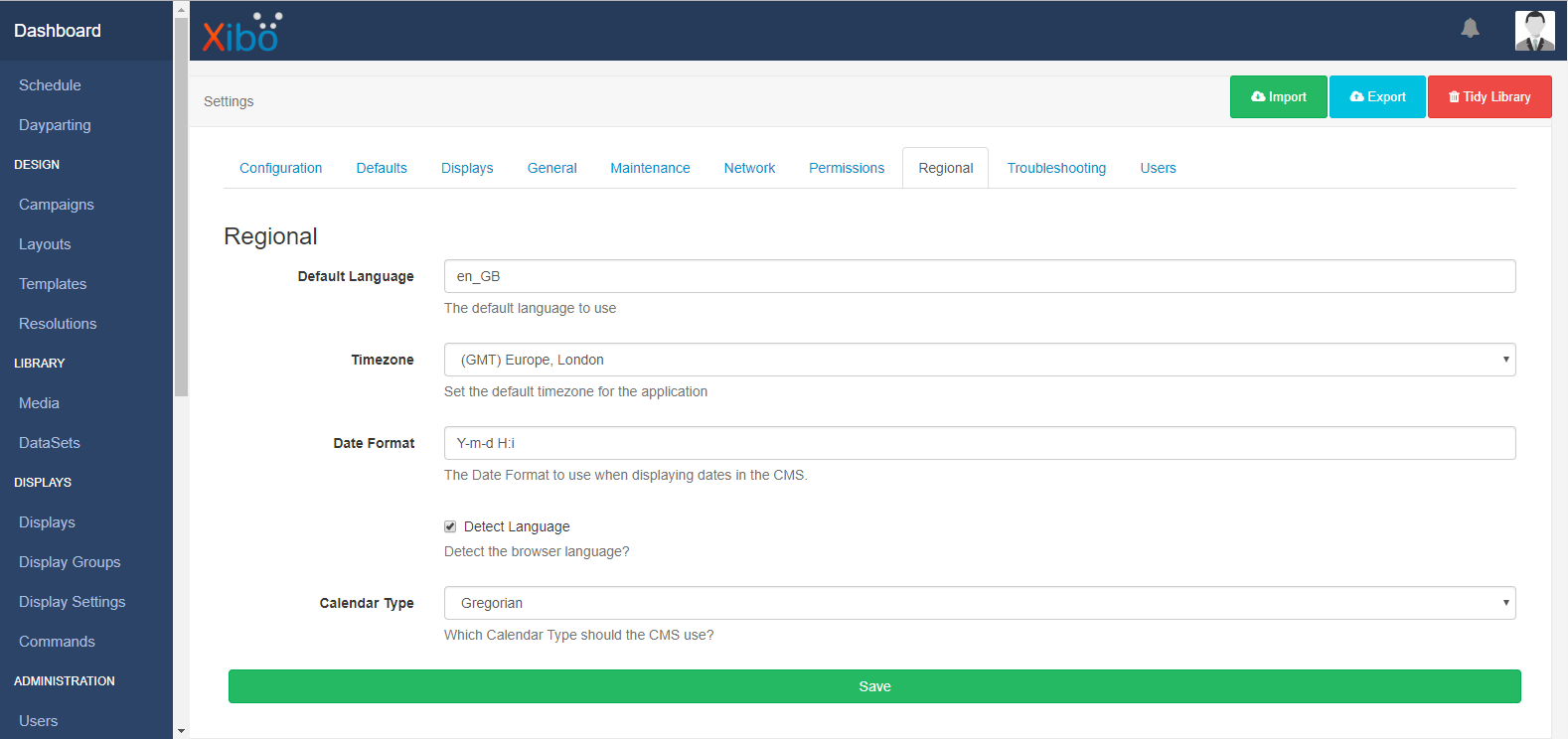
- Use the drop-down menu to select the nearest major city in your timezone, click Save at the bottom of the page.
CMS Maintenance and Email Alerts
The Xibo CMS is only ever running when a User is actively interacting with the system, or when a Player is connecting to update its content. At all other times, Xibo isn’t running at all which means in order to carry out certain background routines (eg clearing out old records) or to alert you if one of your Players stops connecting as expected, we need a regular “wakeup” to run Xibo that will allow those things to happen. Xibo uses Tasks and XTR to run these routines.
Xibo Cloud Hosting and Docker installations, running XTR will happen automatically.

Email Alerts
Now the CMS is being regularly woken up, you can optionally configure Email Alerts to be sent when Players stop connecting properly, and when they come back online after a period of downtime.

From the Settings page located under the Administration section of the main CMS menu, click on the Maintenance tab:
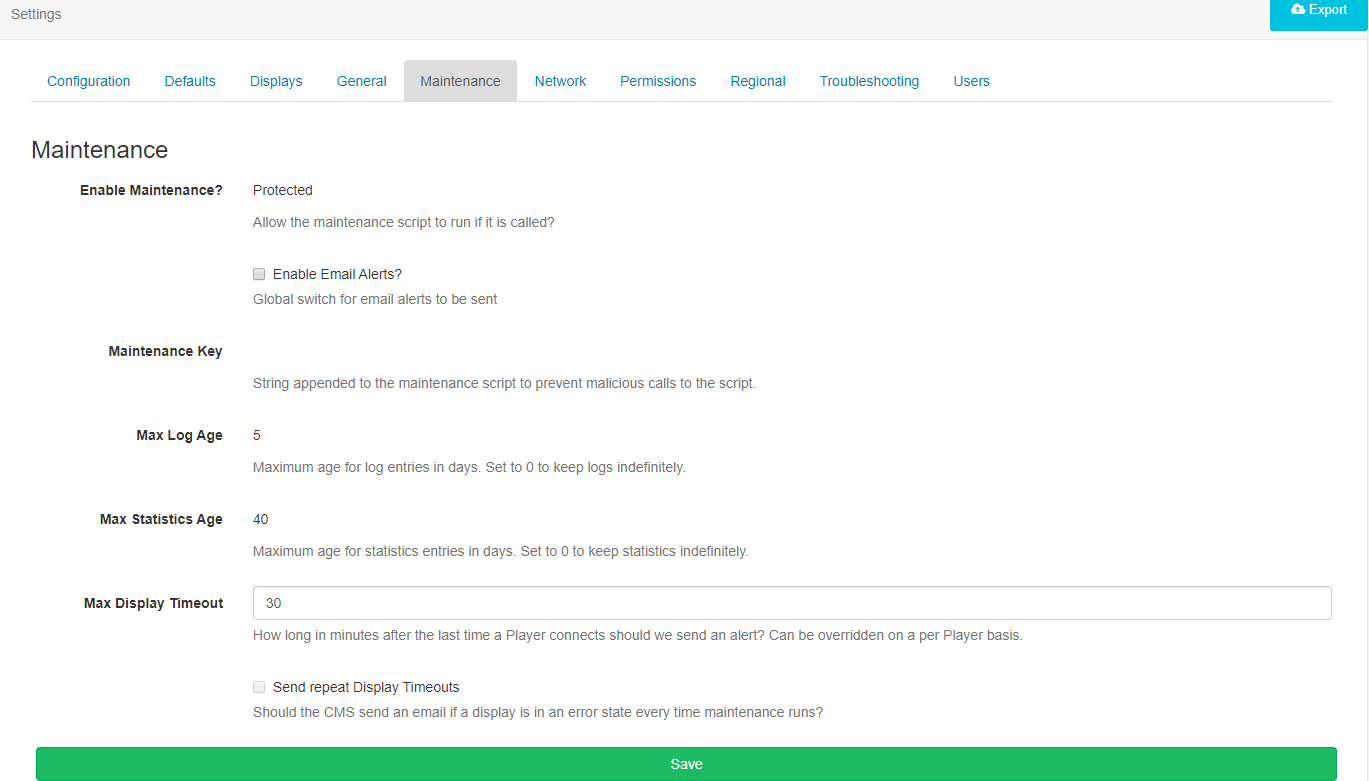
- Tick to Enable Email Alerts. (
MAINTENANCE_EMAIL_ALERTS) -
Max Display Timeout (
MAINTENANCE_ALERT_TOUT) - enter a time in minutes for a Player to be considered as gone “offline” from the last time you saw the Player connect to the CMS. This can be overridden on a per client basis should you need that. Do not set this value lower than your normal Player collection interval. If in doubt, set it higher. The default is 30 minutes. -
Send repeat Display Timeouts (
MAINTENANCE_ALWAYS_ALERT) - if this is set to On, for each offline Display you’ll receive an email every time the maintenance.php routine is run. Most people will want this set to Off which means that you’ll be notified only once per downtime period.
Information also needs to be provided with regards to the sending of emails on the Network tab.
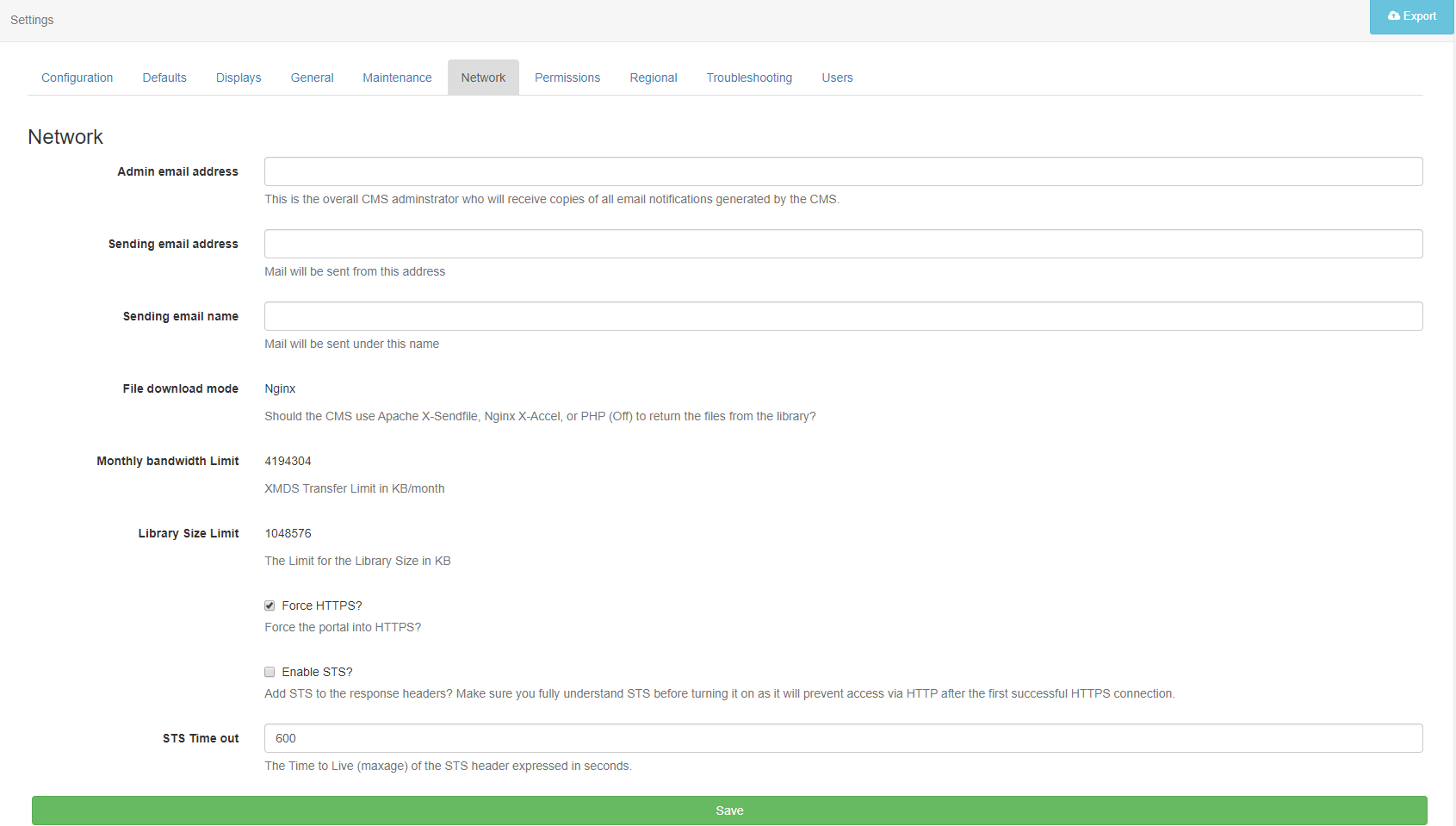
-
Admin email address (
mail_to) - enter the email address that should receive an email when a Display goes offline or comes back online. -
Sending email address (
mail_from) - enter the email address alerts from the CMS should come from. (Please note: This field needs to be completed before configuring any email notifications) - Save your settings by clicking the Save button at the bottom of the page.
In some cases, it’s also useful to alert Users/User Groups if a Player goes offline.
- To do this navigate to Users under the Administration section and use the row menu for the selected User record and select Edit.
- Click on the Notifications tab and tick the box to Receive Display Notifications.
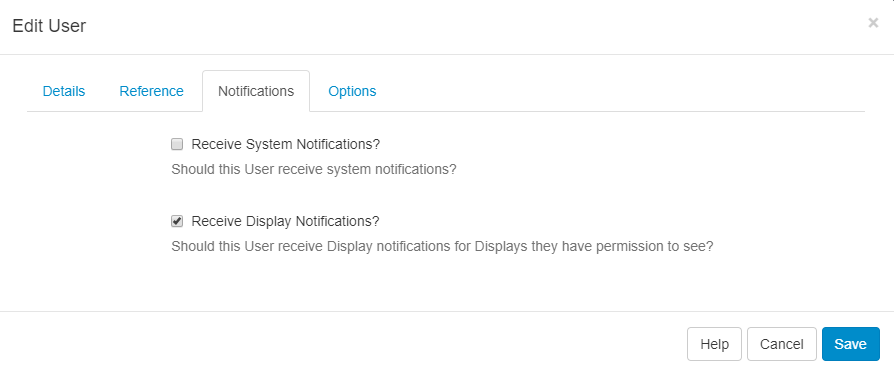
This can also be set against User Groups.
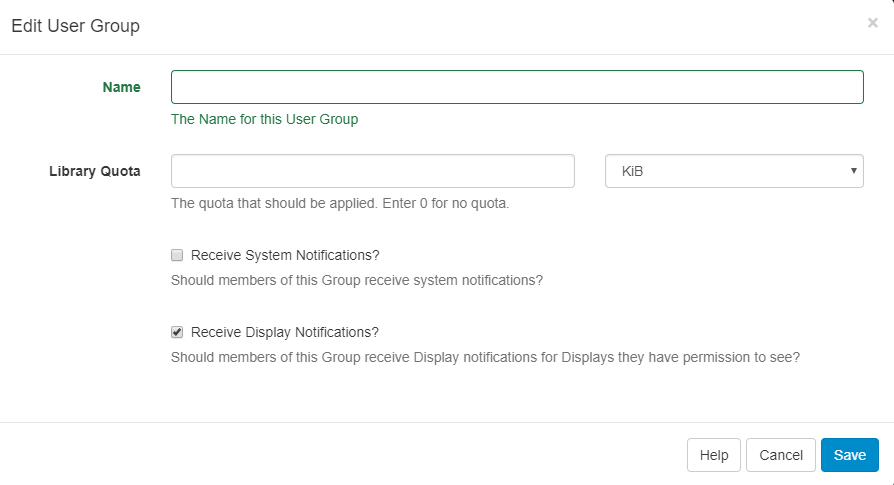
Next, decide which Displays should receive alerts.
- Navigate to Displays from the CMS menu and for each Display you want to receive alerts for, use the row menu to Edit then click on the Maintenance tab.
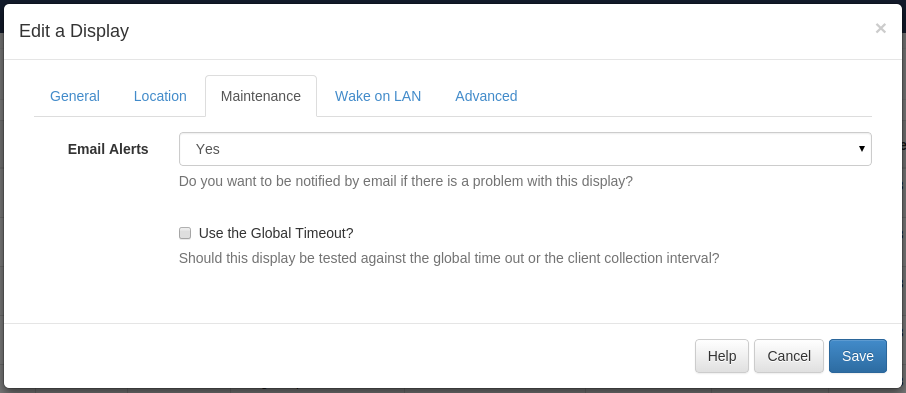
- Make sure Email Alerts is set to Yes.
- For any display you don’t want to receive email alerts for, set Email Alerts to No.
If you are not using Display Setting Profiles (see section below), ensure that you tick Use Global Timeout? tick box so that the value set earlier for the time a Display needs to be offline before being alerted is used.
If you are using Display Settings Profiles, then if that box is unticked, the Collect Interval from the Display Profile will be used instead.
With Email Alerts configured, if you turn off one of your Displays, you should be notified by email. The email will be sent once the Global Timeout or Display Profile Collection Interval has elapsed since the Player last connected, on the subsequent run of the maintenance script.

When the Player comes back online, you will be notified instantly via email.

Log and Statistics Retention

The CMS generates log output when it’s running, and also receives log output from the Players connected to it for the purposes of debugging and checking the system’s state. It can also collect Proof of Play Statistics.
All these records are held in the database and should be purged periodically to keep the size of the database manageable and to prevent system performance problems. The maintenance script performs that function.
Go to the Settings page under the Administration section of the main CMS menu, and click on the Maintenance tab:
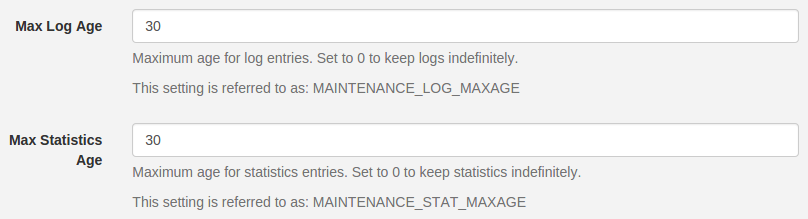
-
Max Log Age
(MAINTENANCE_LOG_MAXAGE)controls how many days logs should be retained in the CMS database before being automatically deleted. A setting of5would keep logs for 5 days which is reasonable for most debugging purposes. -
Max Statistics Age
(MAINTENANCE_STAT_MAXAGE)controls how many days proof of play statistics are retained in the CMS database before being automatically deleted. A setting of30would keep statistics for 30 days. If you need to keep them for audit purposes, they can be exported from theStatisticspage in the CMS and archived for later use.
Regional Settings
The Xibo has built-in support for display of the user interface in alternative languages, and to show dates in alternative formats too (eg DD/MM/YYYY vs MM/DD/YYYY).
All translations are contributed by the community and we are very grateful for all community efforts to keep the system translations updated and accurate. If you’re interested in improving the translations for a specific language, you can contribute directly via Launchpad Translations: Launchpad Translations

Language Detection
By default, the CMS will use the language preferences set in your web browser to auto-detect which language to display the CMS interface in. In some instances, for example, where only small parts of the CMS have been translated into a particular language, it may be desirable to disable language detection and enforce a specific language instead:
- From the Settings page of the CMS, move to the Regional tab
- Untick the Detect Language
(DETECT_LANGUAGE)tick box - Select a suitable Default Language (see below section)
- Save your changes
Default Language
If you disable language detection, the CMS will need to know which language file to take its translations from.
- From the Settings page of the CMS, move to the Regional tab.
- The Default Language is
en_GBwhich will give you English (British) translations. You can enter any valid code from the list of languages Xibo is currently translated in to. You can see a list here - Enter the language code, without the trailing .mo. So for example, to select Spanish, enter
es - Save your changes
Regionalised Date Formats
By default the Xibo CMS shows dates in Y-m-d H:i format (eg 2015-03-29 10:00:00)
- The date format used throughout the CMS can be adjusted from the Settings screen by adjusting the Date Format setting on the Regional tab.
Display Profiles
Display Profiles offer a powerful way of centrally configuring your Player settings from the CMS.
When the Players connect to the CMS, they will receive any default or assigned Profile you’ve created and reconfigure themselves with those settings automatically.
- Profiles are located on the Display Settings page of the CMS. You can create default profiles for each Player type or individual profiles which can then be applied to one or more Players to override the default settings.

Important Note On Collection Intervals
Xibo comes with XMR (Xibo Message Relay) push technology, which means that by default when you make changes to content assigned to Displays in the CMS, the Players are notified to connect and download that update straight away. It’s therefore strongly advisable to set relatively long collection intervals for your Players since those only really serve as a failsafe for any missed push messages.

Proxy Settings

The CMS will need to be able to contact external servers to pull in RSS feeds from outside your local network, or for integrations such as Twitter.
If your network uses a proxy server then you’ll need to tell the Xibo CMS about it so it knows where to look.
From the Settings page under the Administration section of the CMS main menu, click on the Network tab:
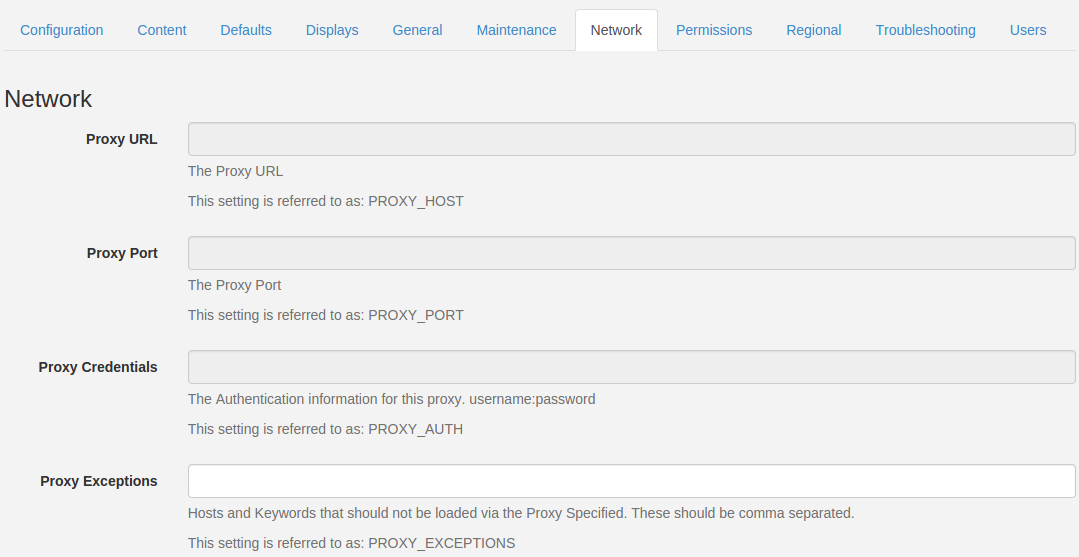
Fill in the proxy server details for your network. Your network administrator will be able to help you if you’re not sure what they are.
-
Proxy URL (PROXY_HOST)should be the http URL of your proxy server (eghttp://proxy.mydomain.comorhttp://192.168.1.8) -
Proxy Port (PROXY_PORT)should be the port number that your proxy server is listening on (eg3128or8080) -
Proxy Credentials (PROXY_AUTH)should be any username and password required to use the proxy server, in the formatusername:passwordegjdoe:secretPassword. Leave this blank if your proxy does not require authenticated access. -
Proxy Exceptions (PROXY_EXCEPTIONS)are any host or keyword that should be excluded from being sent to the proxy server. For example, if you have an intranet server then you could exclude it by enteringintranet.domain.com. Multiple entries can be included by separating them with commas. Leave this blank if you don’t require any proxy exceptions.
- Save your changes at the bottom of the page.
Third Party Integrations
Weather Forecast API Key

The Xibo CMS has the ability to show weather forecasts and current weather conditions thanks to an integration with OpenWeather.
- Access to OpenWeather is protected and therefore users must register for an API key to enter into the Xibo CMS.
Full details are available on the Weather page in the User Manual.
Twitter API Key
The Xibo CMS has the ability to search Twitter for tweets and show them as part of a Layout.
- Access to the Twitter API is protected and therefore, users must register for an API key to enter into the Xibo CMS.

Xibo Cloud Hosting Customers
- Click on Modules under the Administration section of the CMS main menu, locate the Twitter Search Module and use the row menu:

- Select Connect to Twitter to show a form with a Login with Twitter button which will allow you to authorise the CMS to connect via your Twitter account.
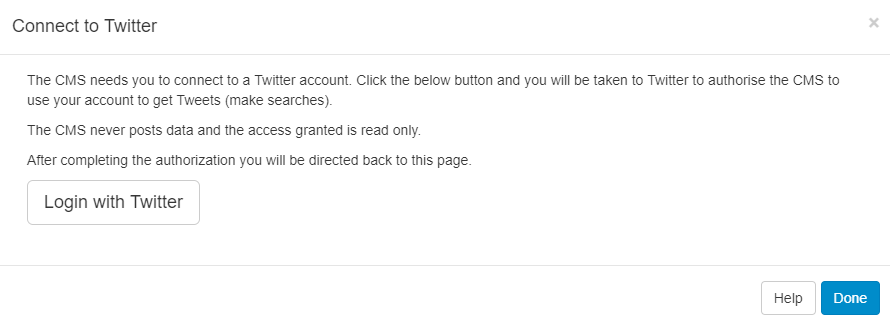
- Click on the Login with Twitter button and follow the on-screen instructions to authorise the CMS.
Self Hosted Customers
- Go to https://dev.twitter.com/apps/new and log in, if necessary
- Complete the required fields, accept the terms of service, and solve the CAPTCHA.
- Submit the form
- Make a note of the generated consumer key (API key) and consumer secret (API secret)
- Move to the Modules page of the CMS and edit the Twitter module:
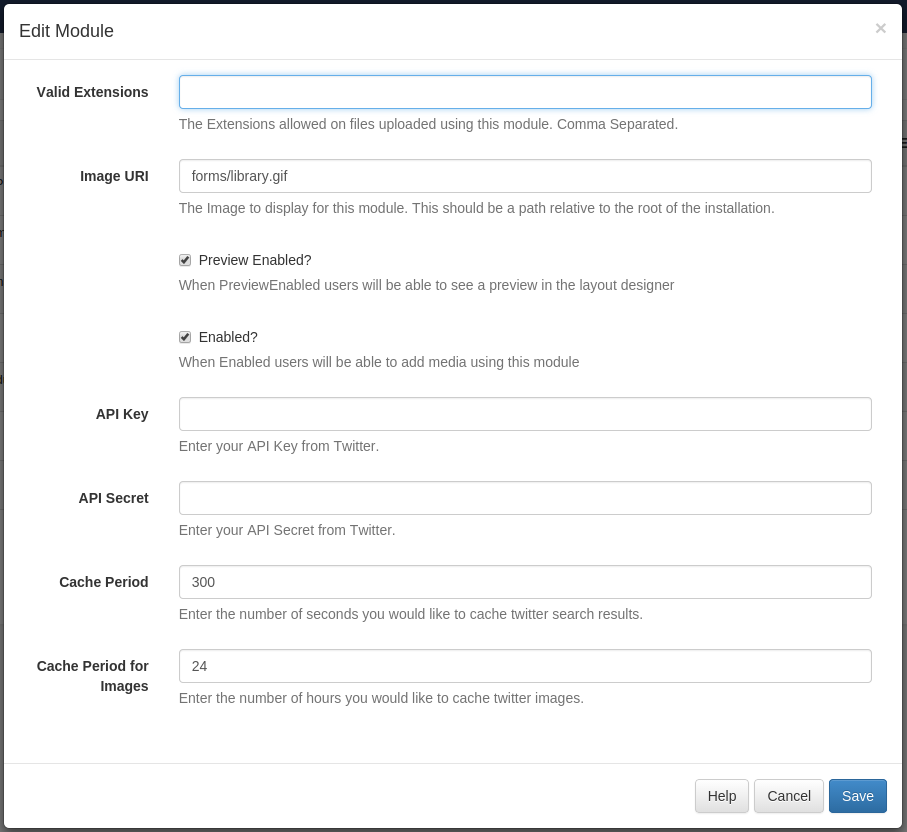
-
Enter your API key and API secret.
-
Optionally adjust the
Cache Periodvalue to determine how long to cache a result set for each Twitter search.Please note: Setting low values can cause your access to the Twitter API to be disabled for generating too many requests.
-
Save your changes


