Folders
From v3.0.0 Folders can be used throughout the CMS to search, organise and easily control User/User Group Share options for items held within a specific Folder.
Creating Folders
Folders can be created to hold Library Media, DataSets, Playlists, Layouts, Campaigns, Templates, Displays and Display Groups and are accessed from multiple Grids by clicking the Folder icon to open the Folder Tree:
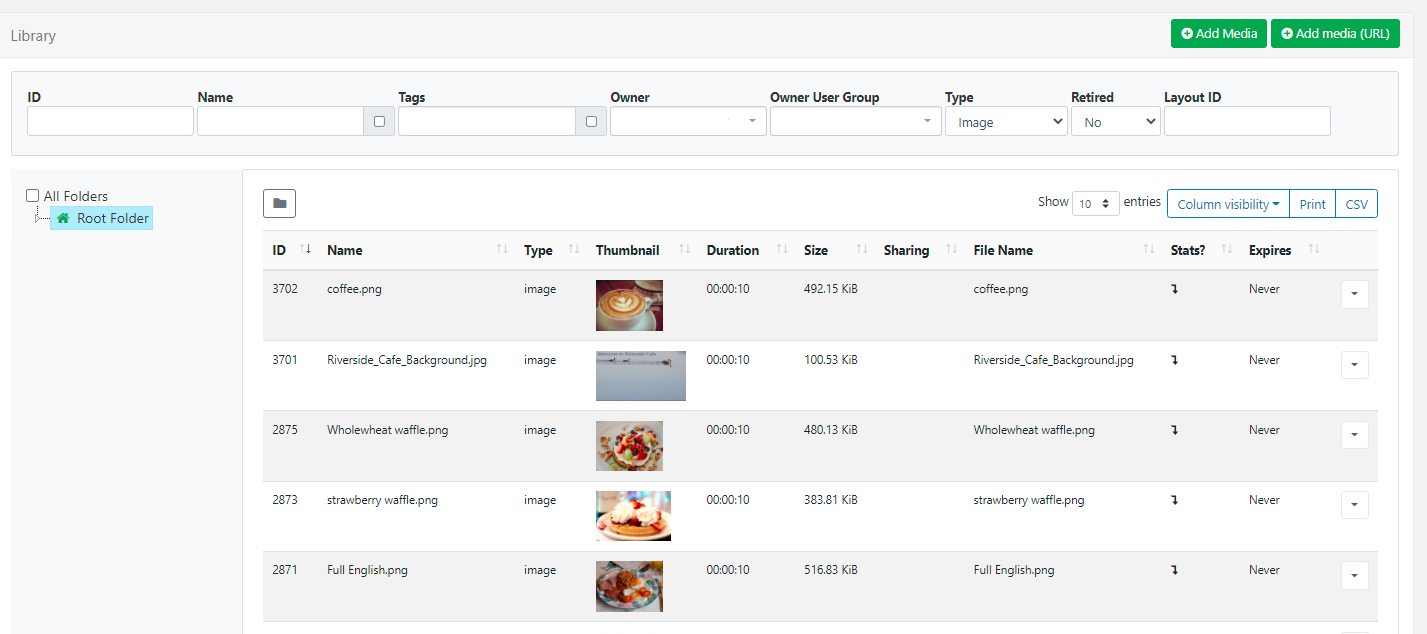
-
Right click the Root Folder to Create a new Folder to add to the tree.
-
Right click to access a menu with options to Create a sub-folder, Rename, Remove Share and Move Folder:
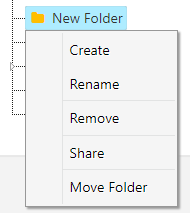
Only empty folders can be removed!
Folders can be created, renamed and removed from Add and Edit Forms and by using the Select Folder option from the Row Menu for an object (dependent on Feature access).
The Folders page is located under the Administration section of the main CMS menu.
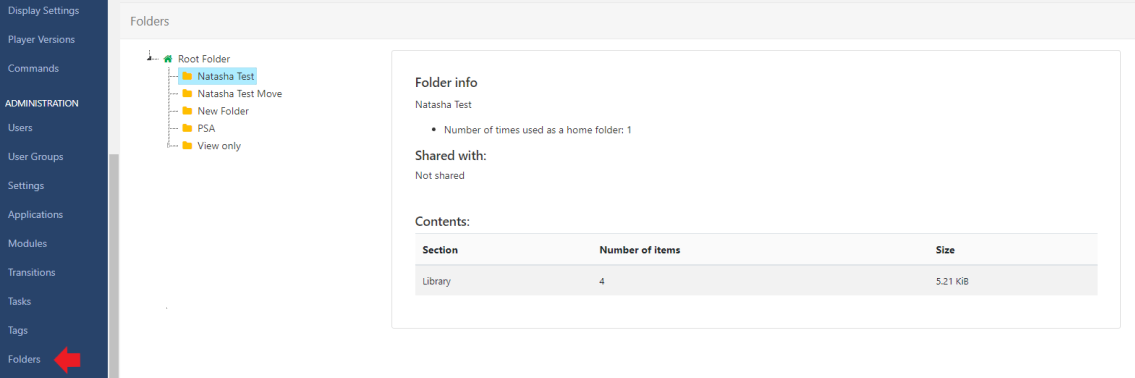
Super Admins can manage all aspects of Folders (right click a Folder to access the context menu) as well as see detailed information about Folders such as who it has been shared with, a breakdown of its contents!
Sharing Options
Each folder can have Share options set for Users/User Groups by clicking on Share from the menu.
Share options for folders can only be set by Super Administrator users!
- Select from the list of Users and User Groups (User Groups are shown in bold) and assign View, Edit and Delete options as required for the selected folder.
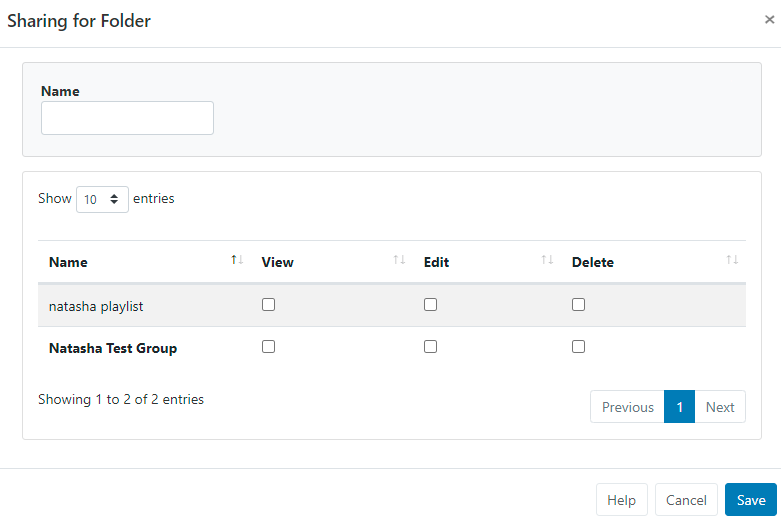
Once Share options have been set for a folder, all objects contained or moved to that folder will inherit the View, Edit, Delete options that have been enabled for Users/User Groups.
New Users can have Folders assigned from the start by following the onboarding wizard to Add Users!
Please Note: Sub-Folders added to a Main Folder will inherit any applied Share options from the Main Folder. When viewing Sub-Folders only the directly assigned Share options will be shown, inherited options are not shown.
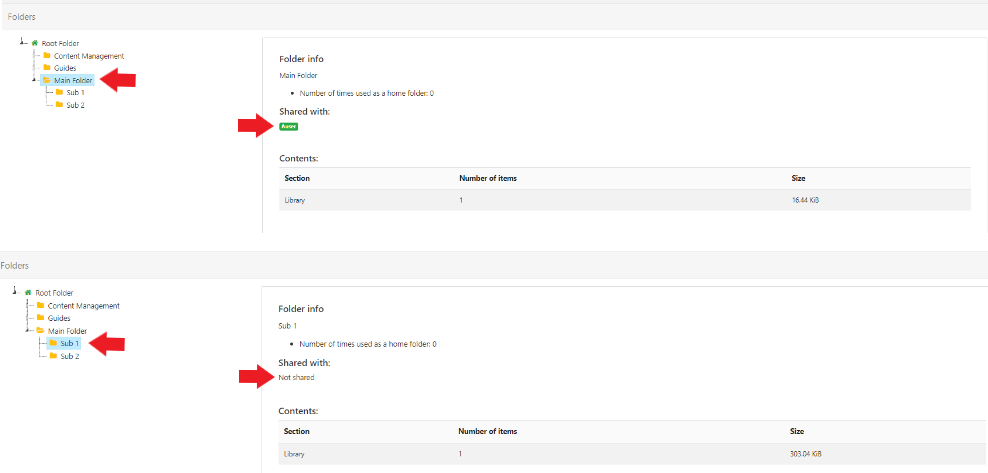
As shown above:
- The Main Folder is shared with
Auser. - Sub 1 will inherit from the Main Folder so is also shared with
Auser. -
Not Sharedis shown as Sub 1 has no directly applied Share options.
Folder Search
The Folder tree will open by default on a grid and can be toggled off from view by clicking on the folder icon:
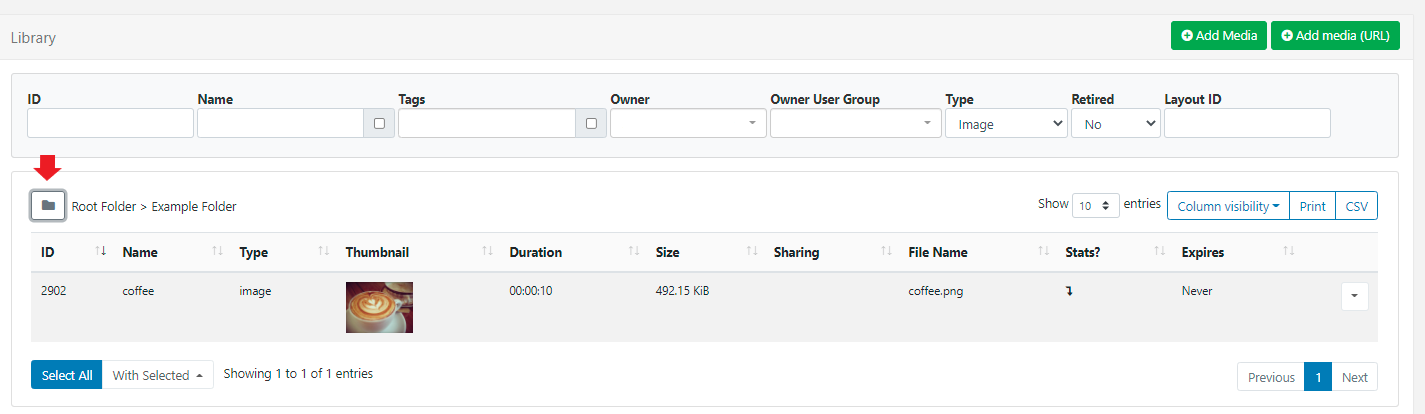
When folders are hidden from view, the file path for a selected folder will be shown so you always know where you are looking!
With folders open, highlight a folder/sub-folder to search the contents and return results based on any filters that have been applied to the Grid.
Use the All Folders tick box to include searching in the Root Folder!
Saving to Folders
Items can be saved to folders from Add/Edit forms and from the Row menu using Select Folder to open.
If you already have a folder selected, objects added via the Add form will be automatically saved into the selected folder!
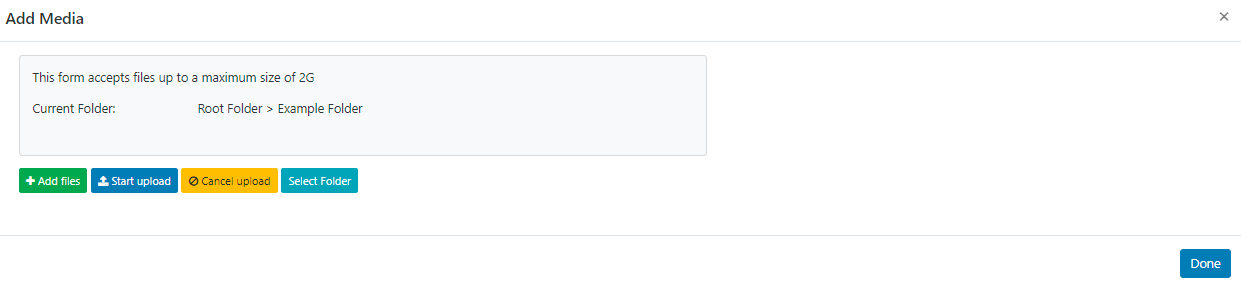
Folder Menu
Control access for Users/User Groups using Features and Share options:
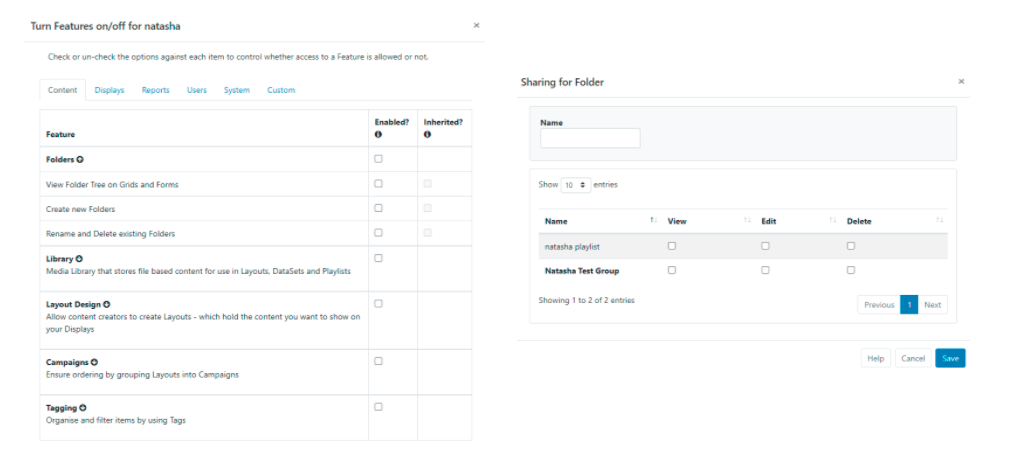
For Users that need access to Create on the Folders menu:
- Enable Create new Folders from the Content tab of the Folders Feature set.
For Users that need access to Rename on the Folders menu:
- Enable Rename and Delete existing folders from the Content tab on the Folders Feature set.
- Enable Edit from the Share options for the folder(s) that can be renamed by the User/User Group.
For Users that need access to Delete on the Folders menu:
- Enable Rename and Delete existing Folders from the Content tab on the Folders Feature set.
- Enable Delete from the Share options for the folder(s) that can be removed by the User/User Group.
Home Folders
From v3.2.0 Users/User Groups can have Home Folders assigned.
Users can always select their Home Folder and the Root Folder from the Folder Tree. When a Folder has been selected, the grid will update to show only objects inside the Folder.
For Users to see other Users content, it must be shared with them (called Direct Sharing). Users can also see other Users content if the Folder has been shared with them (Folder Sharing).
Admins are encouraged to assign User Groups to their Users, and then use Folder Sharing to give these Users appropriate access to each other’s content (View/Edit/Delete options can be configured).
Users can view/edit and delete objects they own by selecting All Folders, even if they are in a Folder they cannot view. Conversely, users cannot view/edit or delete other Users objects unless shared with them by Direct/Folder sharing.
From v3.2.0 an Administrator can prevent Users from saving into the Root Folder which forces them to select a Folder before saving. First disable the use of the Root Folder as a default:
- Navigate to Settings under the Administration section of the main CMS menu.
- Click on the Sharing tab:
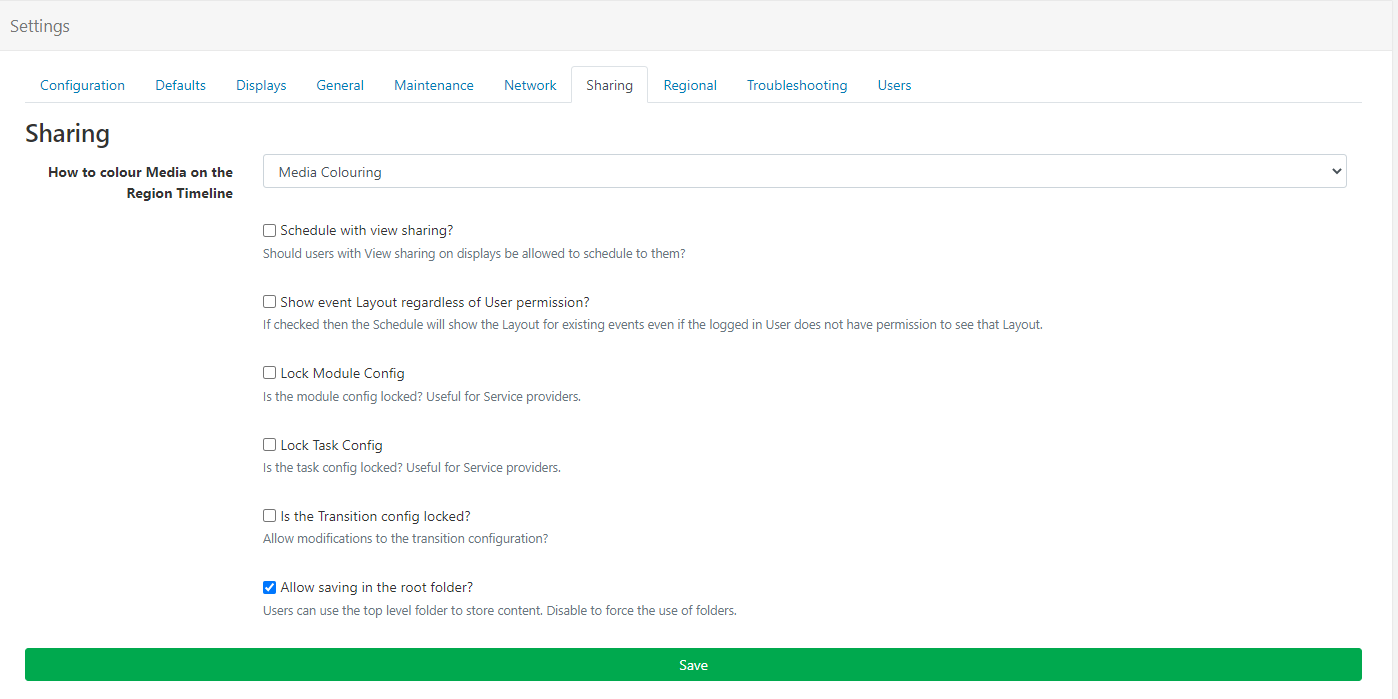
- Untick Allow saving in the root folder option.
- Click the Save button at the bottom.
A Users Home Folder is shown to them in the Folder Tree with a house icon. If a Folder is not selected, or the Folders Feature has been disabled, new content will automatically save into the Home Folder.
If you require Group Admins to set a Home Folder for Users, ensure that they have the appropriate Feature enabled!
Admins / Group Admins
Assign a Home Folder for an existing User:
- Go to Users under the Administration section of the main CMS menu.
- Use the row menu for the User and select Edit.
- Click on the Home Folder tab:
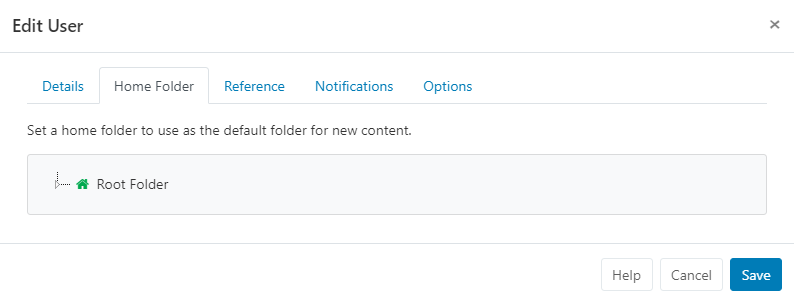
- Select a Folder to use, or right click the Root Folder to create a new Folder.
If a new Folder is created, ensure that the correct View/Edit/Delete Share options are applied to the Folder from the Folders page found under the Administration section of the main CMS menu or from any of the object grids (Layouts, Library Media, Playlists, Displays etc) so that any objects placed into the Folder inherit these set options.
A Home Folder can be selected when Onboarding new Users!
Users with a Home Folder assigned will have full access to their own Media, Layouts, Schedules etc, with access to all other Folder contents as per the Share options set for the Home Folder.
Users can have a Home Folder assigned and Folders disabled as a Feature, Users would automatically save to their default Home Folder location without the need to view or interact with Folders in the CMS.
Move and Merge Folders
From v3.2.0 Folders can be moved to another Folder location to be added as a Sub-Folder.
- Select the Folder
- Right click and select Move
- Highlight the Folder destination to move to
- Save
The Folder and any contained sub-folders will now be moved as a new sub-folder within the new Folder location maintaining the original Folder structure.
You can also select the Merge option to add the original Folder contents to the main Folder location, with the original Folder being deleted from the Folder tree.
Please note: If you move a Folder that does not have any Share options set, it will inherit the applied Share options of the destination Folder!