Grids
The CMS presents many of the entities,Layouts, Media, Displays for example, as tabular data called Grids. Each Grid has a number of elements that combine to create a flexible administration tool that is easy to read and understand.
The following screenshot shows the Layout Grid annotated with each of its elements:
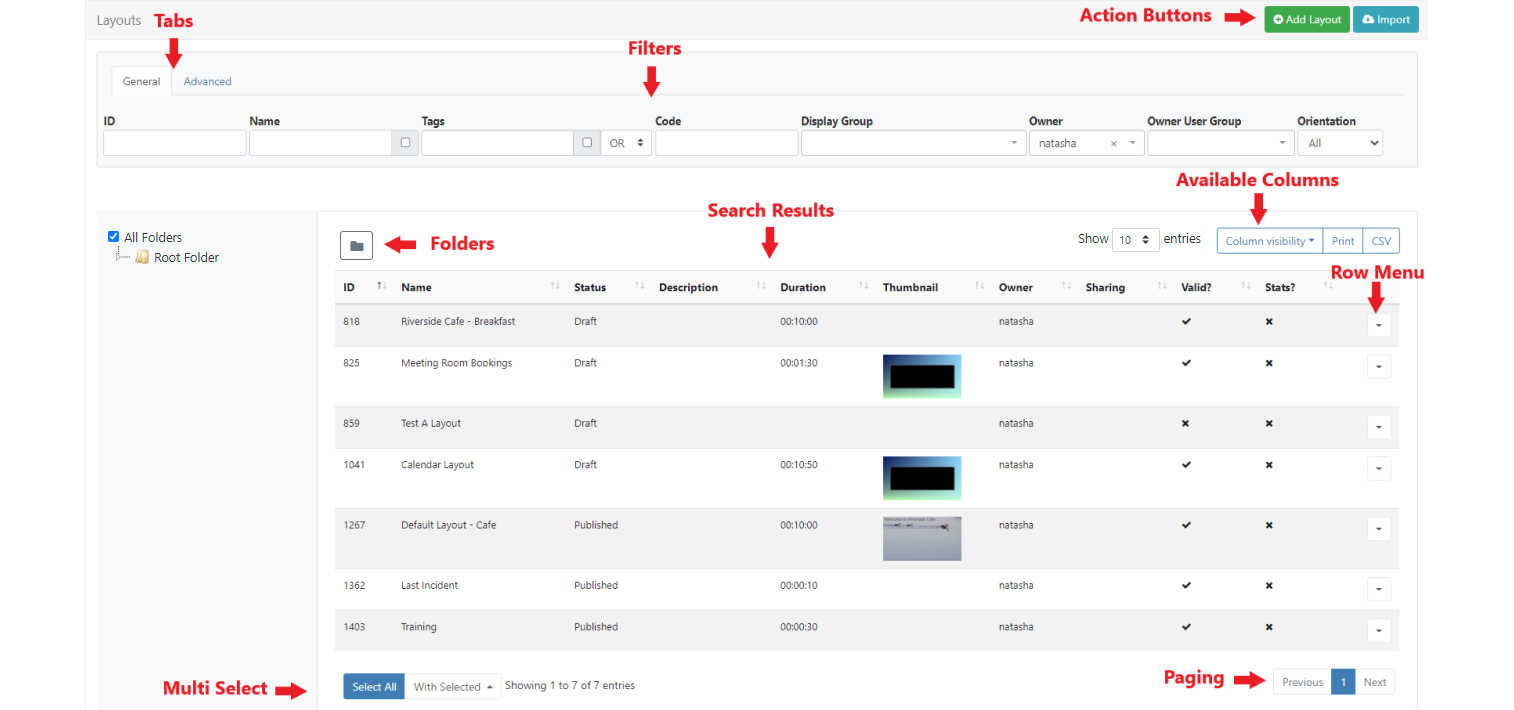
Action Buttons
Common Actions for each page, such as Add Layout are located in the top right for ease of access.
Tabs
Use the Advanced tab to access further filtering options:
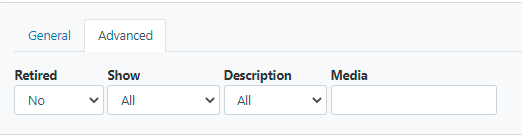
Filters
Grids have multiple Filter fields which can be used to restrict the criteria for returned results.
For example all Layouts belonging to a particular Owner can be the only results shown in the Grid.
Use the checkbox to apply advanced filtering options for Names using Regex.
Folders
Use Folders to easily organise, search and share objects.
- Click on a Folder/ sub-folder to search the contents and return results based on any filters applied to the Grid.
or
- Tick All Folders to include searching in the Root Folder and return results based on any filters applied to the Grid.
Click the Folders menu to toggle on/off from view. When Folders is hidden from view, the file path for the selected folder will be shown!
Results
Returned results are shown in available columns.
Most columns can be sorted by default. Where the column has an up or down arrow the Shift key can be used to multi-sort the column.
Use the Column Visibility button to select/de-select which columns to present in the data table.
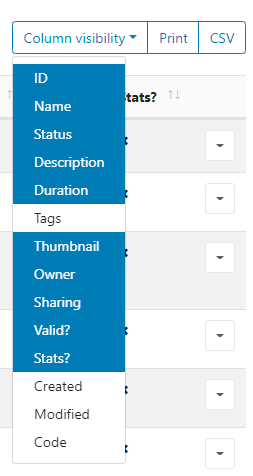


Row Menu
Each row has a menu of actions and shortcuts:
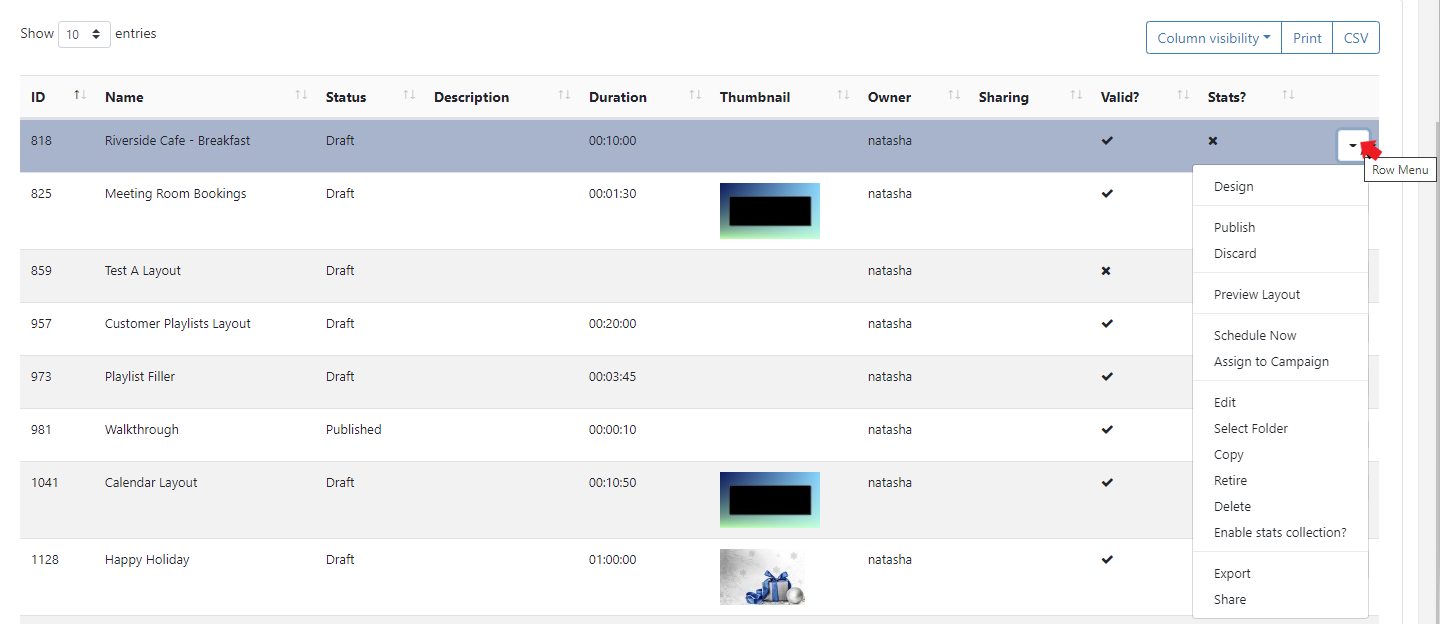
Menu’s will differ dependant on the page selected!
Automatic Submission of Forms
Selected actions allow for Forms to be automatically submitted by just clicking on the action from the Row Menu, such as Checkout for Layouts Check Licence and Authorise from the Displays page or Clear Cache from the Modules page.
Actions that have an ‘auto submit’ capability will display an option to enable on the form.
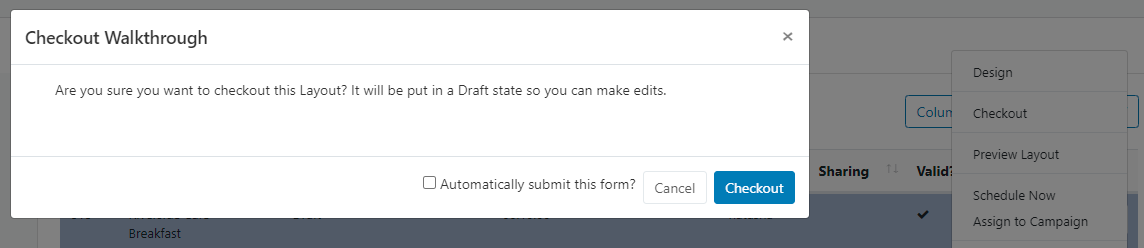
Once selected and Saved, forms will be automatically submitted the next time this particular action is selected.
Auto form submissions preferences can be reset from the User Profile
Multi-select - With Selected
Grids include the ability to multi-select rows to perform bulk actions. Available actions that can be applied in multiples are shown by clicking the With Selected button at the bottom of the page.
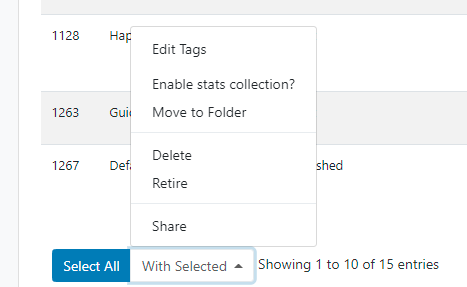
-
Edit Tags
Allows a User to add new Tags with the option of removing any existing Tags from multiple selections.
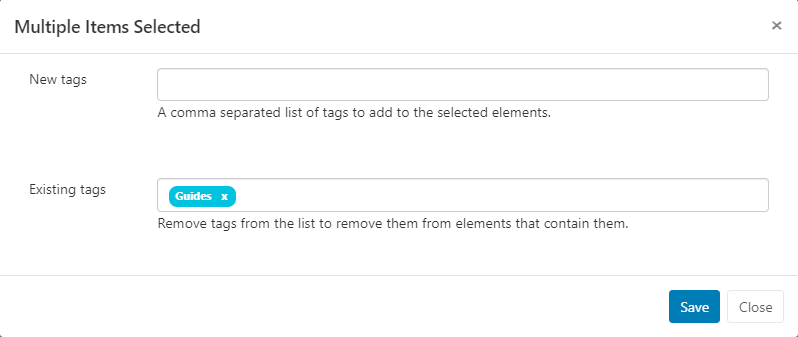
-
Share
This option allows Users to edit multiple Sharing options at the same time.
Elements that are shown with an indeterminate status
-are the result of a difference in options already set. Any changes made here will be applied to all selected elements.Example scenario:
Two Layouts are selected which already have the following Share options applied:
Layout 1 - view 1, Edit 0, Delete 0
Layout 2 - View 1, Edit 1, Delete 0
When multi-selected it would show the following:
View 1, Edit -, Delete 0
A User makes changes and toggles to:
View 0, Edit -, Delete 1 (leaving Edit in its current status)
The two Layouts would now have the following Share options set:
Layout 1 - View 0, Edit 0, Delete 0
Layout 2 - View 0, Edit 1, Delete 1
Available actions are dependent on the page selected.
Paging
If available, a paging control option will be shown to allow a User to switch between pages of results.