Logging In
The CMS is protected by an authentication system that requires a Username and Password.
During the installation process, a Username and Password is provided which grants unrestricted access to all areas of the CMS, as a top level Super Admin User.
After installation the Username and Password provided must be used to access the CMS for the first time as a Super Administrator User.
Password Policy
Once logged in, Administrators can set a Password Policy Regular Expression to test password complexity from the Settings page under the Administration section of the main CMS menu.
- Click on the Users tab:
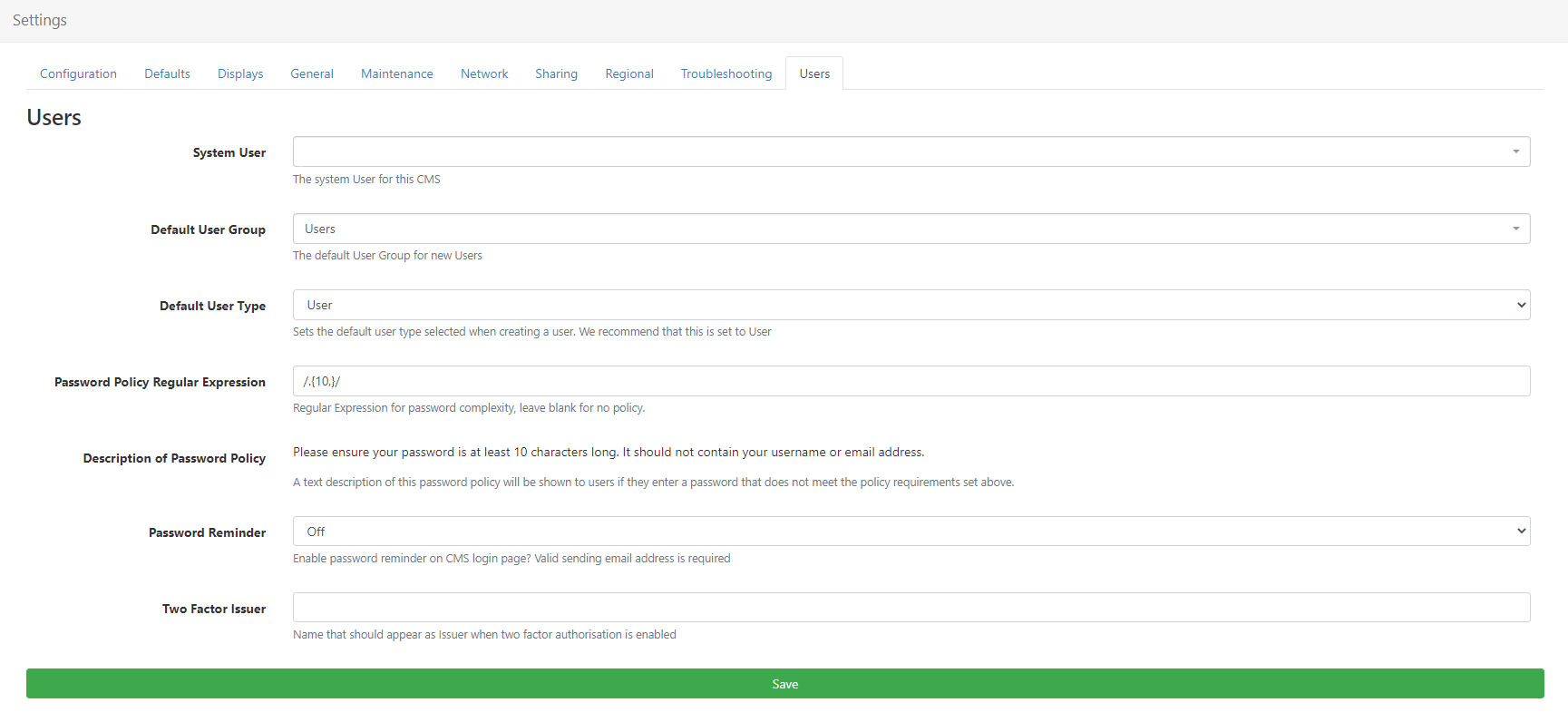
Complete any valid regular expression in this field, which will cause all password change requests and newly created passwords to be tested against this expression.
A text description prompt will be shown to Users when their passwords do not meet the required policy!
Customers with Xibo Cloud Hosting have a set default policy which requires a password of at least 10 characters.
Users
Users can be created by Administrators and given access to the system. The Username and Password for any new User should be shared in a private and secure manner. We highly recommend that the User changes their password after first time log in.
Take a look at the Force Password Change option on User records!
All pages in the CMS are authenticated and if the User is not logged in a login form will appear.
Password Reminder
Provide a Forgotten your Password reset link for Users at login. Users can then click the link which will send a Password Reset Notification to their stored email address as recorded on their User Profile.
Users can change their own passwords, once logged into the CMS, by clicking on the Profile Icon located in the top right-hand corner of the CMS.
Force Password Change at next login
Ensure that new Users change the password first given to them to access the system or use if a User account password has been reset.
Edit the User Profile and select the Options tab.
Two Factor Authentication
Two Factor Authentication can be set by Users for added security. Once configured a User would need to enter a code sent via email or displayed in the Google Authenticator app to complete login and gain access to the CMS.
Complete the name you wish to appear as the Two Factor Issuer for Users who enable Two Factor Authentication. This will appear on the Google Authenticator app and email when authenticated codes are generated.
Cookies
The CMS uses cookies to track whether Users are logged in or not. If you are experiencing trouble logging in you may need to adjust your browser settings for cookies.
Successful login
Each User is assigned a Dashboard which they will be taken to after login.