Forms
The CMS presents most transactions (actions that add/edit or delete in some way) using Forms.
The screenshot below gives an example of a how a form may look using the Edit Layout form:
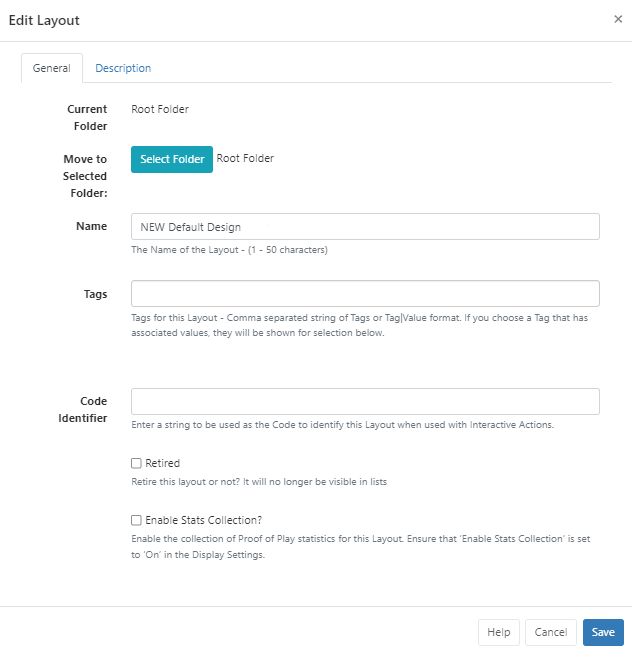
Tabs
Forms can have one or multiple tabs to provide further details and options, complete as required.
Folders
Use Folders for easier searches, to organise and to easily set Share options for Users/User Groups.
Click on Select Folder and select/create the destination folder.
Items that are saved in Folders will inherit the View, Edit, Delete Share options that have been applied to the destination Folder for User/User Group access!
Form Fields
Each Form has fields that require completion. Each field has a title that explains what the field represents and help text for additional guidance.
Check Boxes
Options that can be enabled/disabled are presented by check boxes.
Forms accessed from a Row Menu may contain an ‘auto submit capability’, which when selected allows for forms to be automatically submitted. Take a look at the Grids page for further information.
Buttons
Every form has a button bar at the bottom for the User to commit or cancel the additions/edits they have made.
Most forms also include a Help button, which provides a link to sections of this User Manual for additional guidance.